networking
Ethernet is the most popular and considered the networking topology standard for most computer connections. There have been many kinds of Ethernet, but the most popular is 10/100Mbps running over copper twisted pair wires. 100Mbps Ethernet is also called 100baseT and Fast Ethernet.
Older Ethernet standards ran on COAX cable and were referred to as 10base2 Thin Ethernet and 10base5 Thick Ethernet. Some hubs still have a coax connector to bridge together twisted pair and Thin Ethernet networks.
A newer Ethernet standard called Gigabit Ethernet or 1000baseT also can run over copper wire but hubs ands switches are VERY expensive.
10/100 Ethernet
Connections:
Connections between 10/100 Ethernet adapters are made using cables that run to an Ethernet HUB or Switch. Hubs electrically connect your computers together and switches act like traffic cops making your network more efficient.
When only two computers are present. A special kind of Ethernet cable can be used called a CROSSOVER cable.
10Mbps Ethernet Hub

An 10Mbps Ethernet hub is a small box into which Ethernet cables are plugged. Using an Ethernet hub allows two or more computers to talk to each other at 10Mbps. A 10 Mbps hub is hard to come by these days because faster, more versatile 10/100 hubs are so inexpensive.
If an Ethernet hub is not marked 10/100, it is a basic 10Mbps hub.
10/100 Ethernet Hub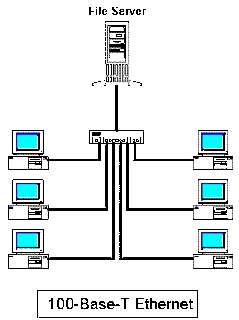
A 10/100 mbps is a good choice these days for basic home networks. This kind of hub will allow you to hook up 10Mbps and 100Mbps devices and network cards on the same network. Furthermore, even if the devices communicate at different speeds, the hub will allow them to talk. Now that the prices have come down to under $50.00, the versatility and speed of these hubs can not be beat.
10/100 Ethernet Hubs are only half duplex - each client can only send OR receive data at a particular time. To take full advantage of your 10/100 Ethernet cards, look into an Ethernet Switch. A switch can operate at full duplex allowing your computers to send and receive at the same time.
10/100 Ethernet Switch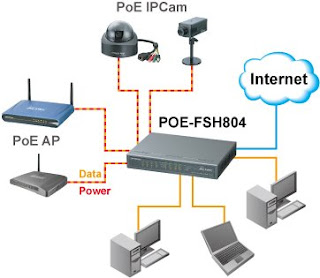
Basic: A 10/100 Ethernet switch can be considered a faster version of a 10/100 Ethernet hub. Recently switches have come down so far is price that they are readily accessible to consumers.
Ethernet switches allow your Ethernet cards to operate in Full Duplex mode instead of Half Duplex. Full Duplex means that you can be sending and receiving data at the same time. Switches also route traffic directly between ports instead of broadcasting trfaffic across all ports. This basicly means that each port on a switch gets dedicated bandwidth instead of shared bandwidth. When transfering large files betwen multiple computers, this can make a big difference in how well your lan operates.
Consumer level switches now run only about 20% more than hubs making them a great deal for the speed. Switches are also being incorporated into many of the popular DSL / Cable modem routers being manufactured. I would not be surprised to see some network gear manufacturers stop producing consumer level hubs in the next year or so.
Cables:
10/100 Ethernet cables have 8 wires, of witch 4 are used for data. The other wires are twisted around the data lines for electrical stability and resistance to electrical interference. The cables end in RJ-45 connectors that resemble large telephone line connectors.
Two kinds of wiring schemes are available for Ethernet cables. Patch cables and Crossover cables. Crossover cables are special because with a single cable, two computers can be directly connected together without a hub or switch. If a cable does not say crossover, it is a standard patch cable. If you are connecting computers to a hub or switch, you need patch cables
There are also different grades of cable quality. The most common are CAT5, CAT5e and CAT6. CAT5 is good for most purposes and can transfer data at 100Mbps. CAT5e is rated for 200Mbps and CAT6 is rated for gigabit Ethernet. I like to run CAT5e whenever possible because there is usually not a cost difference from CAT5 if you look hard enough.
Explaining Home Network Speeds
How often have you wondered what the what kbps really means. Ever wonder how fast a 10Mbps Ethernet is? How long SHOULD it take to copy a file from one computer to another over different kinds of networks? How long should a download take over a modem? Is a 1mb network like Home PNA fast enough for your home? In this article I will attempt to clarify modem, boradband, and common networking speeds in a practical easy to follow way.
Foreward: To keep this article clear and simple, I have chosen to ignore the 1000/1024 'base 2' issues.
Definitions
BIT: abreviated to a small b (Kbps), unit of measurement in a computer representing a 1 or a 0
BYTE: abbreviated to a capital B (KBps), another unit of measurement in a computer, 8 bits are in a single byte. Other lengths are possible like 16, 32, 64, etc but network communications is based on 8 bit lengths.
Kbps: kilobits per second, or 1000 bits per second
Mbps: Megabits per second or 1,000,000 bits per second
Is It Bytes or Bits? The small b in Kbps lets us know the unit of measurement is bits. A capital B would let us know the measurement is in Bytes.
Even though the metric system uses a small k for kilo, the computer industry has chosen to use a capital K in most cases.
Definition Examples:
56Kbps 56 X 1000 bits per second = 56,000 ones and zero's
128Kbps 128 X 1000 bits per second = 128,000 ones or zero's
460Kbps 460 X 1,000 bits per second = 460,000 ones or zero's
1Mbps 1 X 1,000,000 bits per second = 1 million one's or zero's
10Mbps 10 X 1,000,000 bits per second = 10 million one's or zero's
Use:
So far so goood. It would appear that you have enough information to start figuring out how long it takes to transfer files but you have to remember that these speeds are in BITS not BYTES. When we look at a file size we look at the number of BYTES not the number of bits. Using this information we can build the chart below.
Theoretical Maximum Speeds
Common Name Used With Bits per Second Bytes per Second
28.8Kbps Modems 28,800 3,600
56.6Kbps Modems 56,600 7,200
128Kbps ISDN 128,000 16,000
460Kbps Modem 460,000 57,500
1Mbps Home PNA 1.0 1,000,000 125,000
1.6Mbps HomeRF 1,600,000 200,000
10Mbps Ethernet 10,000,000 1,250,000
100Mbps Fast Ethernet 100,000,000 12,500,000
Aprox Theoretical Transfer Times:
Common Name Used With Time to Transfer 1 Megabyte Time to transfer 50 Megabytes
28.8Kbps Modems 4.5 Min 3.8 Hrs
56.6Kbps Modems 2.3 Min 2 Hrs
128Kbps ISDN 1 Min 50 Min
460Kbps Some Cable Modems 17 Sec 14.5 Min
1Mbps Home PNA 1.0, Cable Modes 8 Sec 6.5 Min
1.6Mbps HomeRF 5 Sec 4 Min
10Mbps Ethernet 1 Sec 40 Sec
100Mbps Fast Ethernet 1 Sec 4 Sec
Theoretical vs Real times:
So many factors go into real transfer times that it is very difficult to wrap blanket numbers around them. Once you get over ISDN speeds, network latency, protocol overhead, driver efficiency, and all kinds of other technical things get in the way. In general, expect transfer speeds of 40 to 80% of the maximum speed.
Aprox Real Transfer Times:
Common Name Used With Time to Transfer 1 Megabyte Time to transfer 50 Megabytes
28.8Kbps Modems 6-12 Min 4.8-9.6 Hrs
56.6Kbps Modems 3-6 Min 2.4-4.8 Hrs
128Kbps ISDN 1-3 Min 1-2.1 hrs
460Kbps Some Cable Modems 22-43 Sec 18-36 Min
1Mbps HomePNA 1.0**, Some Cable Modes 10-20 Sec 8-16 Min
1.6Mbps HomeRF** 6-13 Sec 5-10 Min
10Mbps Ethernet, HomePNA 2.0** 1-2 Sec 50-100 Sec
100Mbps Fast Ethernet 1 Sec 5-10 Sec*
*PCI Bus inefficiency can easly make this 9-14 seconds
**Often, these systems run at 1/2 speed because of interference
Home Networking Technology Overview
Introduction
Once you've decided to connect your home PCs to each other, the first step is to choose a network technology. While it may be tempting to make the choice based on blue-sky advertisement promises or on technology features, performance numbers, or price alone, in the real world you ought to consider your own PC usage and location factors before picking a home networking technology.
You can connect your PCs using special network cables, plug them into your regular home phone jacks, piggy-back on your home power lines by plugging into regular electrical outlets--(hold off before leaping to chose powerline-based networking at this time), or even set up a wireless computer network--each of these technologies has advantages and limitations. But first you should assess your own needs.
Usage factors to consider include the types and number of devices you'll install on your home network (including PCs, Mac, PDAs, Internet appliances, printers, scanners, backup devices, home entertainment devices, and video cameras), the maximum total and simultaneous number of users, and the ways in which you intend to use the network. Perhaps the most important usage factor is whether you'll be using your home network to share broadband Internet access--if that's the case, you'll likely want to skip the slower networking choices in favor of higher bandwidth. Using a slow network technology with cable or DSL Internet access might be acceptable if you have just two or three PCs and don't care about demanding content such as streaming video, but the safest bet is to choose a technology that has a minimum 10Mbps data transfer rate.
Traditional wired Ethernet and Fast Ethernet networks have an advantage in that useful peripherals such as print servers and network storage devices (even for home networks) most commonly include RJ-45 Ethernet/Fast Ethernet interfaces. Home Phoneline Networking Alliance (HomePNA) accessories are catching up, particularly for home networking, with printer interfaces, audio managers, and (promised later this year) home telephony applications. Such application include using your home network as a local telephone switching service for assigning and managing multiple phone lines, or video management such as accessing and viewing all content stored on various PCs or network compatible storage devices and components with phoneline interfaces.
Location factors that affect your choice include the physical locations including rooms and floors in your home or apartment, the proximity to AC outlets and phone jacks, and the type(s) of Internet access service you use. Ease of installation and aesthetics can be crucial when considering locations--for example, many apartment dwellers aren't allowed to make the holes in walls or ceilings that might be required to run Cat5 cable between PCs for Ethernet/Fast Ethernet networks. Homeowners may not want the added expense or hassle of running cables nor the added mess of yet more cables hanging off their computer equipment. Phoneline, powerline, and wireless networking have the edge over Ethernet networks based on ease of installation and aesthetics.
Before digging deeper into the existing technologies suitable for home networking, it's important to mention that new developments in phoneline, powerline, and wireless networking technologies are on the horizon, with faster products for each coming to market during 2001. While backwards compatibility is the rule with networking, in some cases you take a performance hit or waste money if you mix old and new versions of a given technology.
It's also worth noting that you don't have to choose just one technology for your home network. If while reading about the various home networking technologies you find features or benefits of each that you know you want, you can have it all, just be prepared to spend more money for extra pieces such as bridges that tie disparate network architectures together. New bridges make it easy and relatively inexpensive to mix two or three technologies--using Fast Ethernet for a couple of PCs in your home office, for example, with HomePNA PCs in your family room and kids' bedrooms, and also have a wireless network setup for roaming the house and yard with notebook PCs and PDAs equipped with wireless network cards.
Home Networking Technology Overview
Wired Ethernet, Fast Ethernet, 10/100 Ethernet 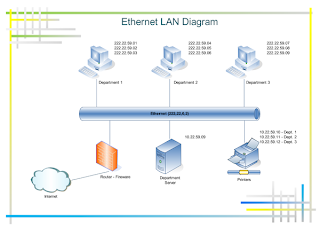
Summary
If you don't mind running cables between your PCs, wired Ethernet networks are the fastest and cheapest way to go. Installing Ethernet cards (which are available in three basic varieties) can be a bit of a hassle, but if you stick with this standard you'll save money and enjoy speeds that the developers of other network technologies can only dream of.
The Details:
Long the corporate standard and still a great way to network computers, as long as you can connect your systems with cables, Ethernet networking provides fast throughput at a very reasonable price.
Most Ethernet adapters are cards that you install inside your computers, but you can also buy external USB Ethernet adapters (which convert 10 Mbit/sec Ethernet to USB, and generally have slower throughput than standard 10 Mbit/sec Ethernet due to protocol conversion overhead, and the fact that USB's effective throughput is far less than its theoretical max of 12Mbits/sec) and PC card adapters for notebook PCs (be aware that 10/100Mbit/sec PC Card Ethernet adapters require notebooks with CardBus slots, which perform similar to PCI, whereas standard PCMCIA slots perform similar to the older ISA bus, and would not support 100Mbit/sec cards. Most notebooks for the past three years have CardBus slots).
There are three varieties of wired Ethernet network accessories available that correspond with the speeds of standard 10Mbit/sec Ethernet, 100Mbit/sec Fast Ethernet, and mixed 10/100 Ethernet.
Ethernet networking, using Cat5 UTP (Unshielded Twisted Pair) cable has long been the business standard networking personal computers. Most computers intended for the corporate market come with an Ethernet or Fast Ethernet network interface adapter or port on the motherboard pre-installed. Until recently when PC vendors sold network-ready computers usually that meant the systems came with internal Ethernet cards. It's only more recently that some PC manufacturers have started shipping systems for the home market with HomePNA phoneline network adapters or notebooks with integrated 802.11b wireless networking (where Apple, with it's 802.11b-compatible Airport wireless networking capability in the iBook, was the first mainstream vendor to ship such notebooks nearly two years ago).
If you're setting up a home network with two or more PCs in one room, choosing Fast Ethernet or 10/100 Ethernet is a no-brainer because of the advantages of high speed, low cost, and reliability. It can be a bit tougher configuring an Ethernet NIC than other types, although good vendor software can ease installation hassles. Even if you eventually plan to add PCs to other rooms that aren't easy or even possible to reach with cables, it can be a good idea to install Ethernet now and either replace it later, or, more likely, integrate two technologies into your home network--this way you get the best of both technologies.
One of Ethernet's several advantages is that because it is such an established standard, vendors of other networking technologies have made it relatively easy to add those technologies to an Ethernet network, typically by using a bridge. For example, HomePNA to Ethernet and 802.11b to Ethernet bridges can be a great way to make the networks co-exist. Linksys and Netgear are two high profile companies that sell HomePNA to Ethernet bridges, typically for under $150. Wireless bridges are more expensive, with prices from major vendors such as Linksys, Lucent, and 3Com ranging from $300 to $400 (but dropping fast).
Bridges typically have an RJ-45 jack for connecting to an Ethernet hub and a jack or internal radio transmitter for connecting with another type of network. For example, if you have a HomePNA Phoneline network, you can install a HomePNA to Ethernet bridge. You plug the bridge (via RJ-11 ports) into the same phone line used by the HomePNA network to establish that connection, and then plug in the bridge into a network hub or switch with a Cat5 cable with RJ-45 plugs. Similarly, 802.11b wireless access points also can often plug directly into an Ethernet network hub or switch.
If you're going to install an Ethernet network, make the minor investment in the best cables available. Pass on Category 3 cable, which is only rated for 10Mbps regular Ethernet. At minimum you should use Category 5 cable. The price difference between Cat5 cable (the good stuff, rated for 100Mbps, though it won't work with 1000Mbps Gigabyte Ethernet) and less expensive Cat3 cable (rated only for 10Mbps networks) isn't that great, so even if you install regular 10Mbps Ethernet components because someone gave you old NICs and a hub for free, you're better off putting in the good cabling (especially if you're having it installed in and through walls) to enable you to upgrade your network easily without having to run new cable.
Cable rated for Gigabit Ethernet is referred to as Cat5e or Enhanced--it costs roughly 10 to 25% more than Cat5 cable and should be sufficient for at least several years of cable network developments. Current typical prices for a ten-foot Cat5 cable are $6 to $7 and for the same length Cat5e cable are $7 to $10. You can also buy cable in bulk (in 500 or 1000-foot spools) and, with a crimping tool and RJ-45 connectors, make your own custom length cables, but for most small home networks its probably less expensive and much easier just to buy the cables you need.
The only concern to keep in mind when installing cables is distance; with Cat5 cable the longest piece of cable you can use between a computer and a hub is 100 meters (328 feet), but unless you're snaking around lots of walls you're unlikely to run cable that long. If you do need very long runs (i.e. you're too rich and live in a multistory mansion, or want to connect to a different building on your property directly with cable, you could extend the signal with additional powered hubs, but you would also likely have a professional network installation.).
If you're building a new home or doing major renovations on an existing home it's a great idea to have cables installed in the walls, which is quite inexpensive compared to installing cable in an existing, finished structure or room.
The only drawback to the various types of Ethernet for home networks are that you must use cables to connect the computers together or to a hub and you must keep your computers physically connected in order to be on the network. With phoneline networks you can plug your PCs into regular phone jacks in any room in your house as long as all the computers (or other HomePNA peripherals) are plugged into jacks for the same line). With wireless networks, you don't even have to keep your PC in one position, but can move around your home (a whole lot more convenient with a notebook rather than a desktop computer). For stationary systems in one room, however, wired networking is still the best bet.
Home Networking Technology Overview
HomePNA 1.0 and 2.0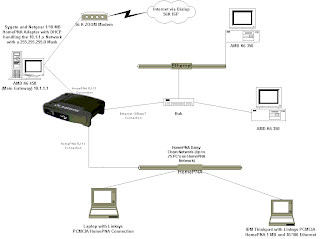
Summary
If the computers you want to network are in separate rooms and each room has a phone jack, phoneline networking is a great choice, particularly if you want to share audio content throughout your house. Phoneline networks also add on easily to Ethernet networks if you already have a wired network in a home office.
The Details
Phoneline networking is the first to seriously challenge the hold that wired Ethernet had on small networks. The simple advantage of phoneline networking, which connect PCs by plugging them into regular RJ-11 modular phone jacks, is such a convenience that even with the first version, (HomePNA 1.0, limited to 1Mbps maximum bandwidth), users who didn't want to or couldn't run new cables to connect PCs chose phoneline networking for low demand systems. The more recent HomePNA 2.0 specification now supports 10Mbps bandwidth, making it competitive with regular Ethernet (which requires cabling) and roughly equivalent to 11Mbps 802.11b wireless networking (which requires spending a lot more money).
Ethernet computing for the home now includes 100Mbps Fast Ethernet, the components for which are less expensive than phoneline components (or about even if you include the costs of NICs, cables, and a hub) and Gigabit Ethernet which is priced out of range for home applications, but the reality is that 10Mbps bandwidth, long the standard for business, is more than enough capacity for most current home networks. Even 1Mbps networks are fast enough to support multiple MP3 music streams, file transfer, printing, and Web surfing simultaneously. You can even use the same phoneline for xDSL broadband Internet access.
With 10Mbps HomePNA 2.0, users have enough bandwidth for most current common applications--but not necessarily enough for high-quality forms streaming video. By the end of Q3 2001 Broadcom Corp., the company that makes the chips used by all HomePNA adapter and peripheral vendors, has promised to release new chips that support bandwidth up to 32Mbps, still within the HomePNA 2.0 specification. By the end of the year Broadcom has said it will release a new version of the technology that supports 100Mbs, ready for HDTV-quality video streaming.
If you have multiple phone lines (numbers) in your home, you do have to be sure that you plug HomePNA devices into the same line, but that's the only restriction. Contrary to early reports, it is possible to plug multiple devices into the same jack. If, for example, you have one phone jack in a room with three PCs, it's just fine to plug in all three PCs using signal splitters.
You don't have to give up the use of the phoneline you use for a HomePNA network. The network signals use a different part of the phone signal bandwidth than voice, modem, or fax calls. HomePNA 2.0 is designed for homes up to 10,000 square feet, with PCs and peripherals as much as 1,000 feet apart. For greatest performance you shouldn't connect more than 50 devices to a HomePNA 2.0 network--the specification is designed to work with more than 50, but performance will degrade.
You can mix HomePNA 1.0 and 2.0 devices on the same network, but if you do so you'll take a performance hit. In order to accommodate the slower HomePNA 1.0 devices on the same network, if even one 1.0 adapter or peripheral is detected on a phoneline network, the 2.0 devices run in what Broadcom refers to as a "compatibility mode", which is roughly 20% slower than the full rate. According to Broadcom, if you use a mixture of 1.0 and 2.0 devices you could probably expect performance in the 6Mbps to 8Mbps range. If you don't have demanding applications, this slightly slowed performance may be acceptable (and maybe not even noticed), but to get the most from HomePNA 2.0 you should replace any 1.0 devices on your network.
You don't need to use a hub with HomePNA networking, which saves money and since you don't need to buy expensive cables (regular phone cables with modular RJ-11 jacks are fine) the cost difference between HomePNA 2.0 and Fast Ethernet is minimal.
Peripherals for phoneline networking are starting to appear on the market, including phoneline to Ethernet bridges, broadband modems with HomePNA connections, and audio players that locate, manage, and allow access to music files throughout the home network. During 2001, IP telephony and phone-line attached video devices (including cameras and playback units) are scheduled to come on the market, further extending the usefulness, value, and fun of phoneline networking.
If you already have a small Ethernet network in your home office, family room, or rec room, set up to share files, printers, Internet access, and for network gaming, it's not difficult and not very expensive to combine phoneline and Ethernet home networks. If you use Windows Me, which supports multiple network technologies, you can install two NICs in one PC (one each for Ethernet and HomePNA) and share Internet access easily to other PCs on your phoneline and Ethernet networks by directing Internet Explorer to designate primary and secondary network adapters for shared Internet Access.
If you don't use Windows Me, or if you don't want to use Me to control Internet access sharing (we recommend using a router for this purpose), you can still combine an Ethernet network and a phoneline network by using a bridge. First you setup the Ethernet network and get the broadband Internet access working correctly. Second you install or connect the adapters for your phoneline network. Finally, to connect the two networks, you use a HomePNA to Ethernet bridge, plugged into the same phone line as the HomePNA networked devices and into the Ethernet network's hub or switch. While it will cost a couple of hundred dollars more (at this writing) for the bridge, the solution works well.
Wireless/HomeRF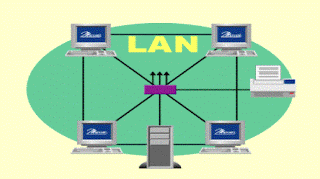
Summary
HomeRF is the current low-cost home wireless network. While its 1.6Mbps bandwidth doesn't measure up to the 10-11 Mbps speed of HomePNA 2.0, 802.11b, or even plain old Ethernet, HomeRF 1.0 is still fast enough to allow transport of multiple MP3 audio streams while others on the network surf the Internet. Because the cost difference between HomeRF and 802.11b is quickly eroding, HomeRF isn't a great choice if performance is your highest priority.
The Details
HomeRF was designed specifically as a low-cost technology for wireless home networking. You don't need to use an access point with HomeRF networks, which is a great cost savings compared to 802.11b, but the HomeRF 1.6Mbps bandwidth in its current version is a drawback, particularly with 802.11b's 11Mbps components dropping in price quickly.
The HomeRF wireless network protocol is called the SWAP (Shared Wireless Access Protocol) specification, but is more commonly referred to as HomeRF. One of the main advantages of HomeRF over 802.11b is its support for four separate and simultaneous voice lines. If you're not going to use your home network for voice content, but for data, however, HomeRF has to be compared to 802.11b on the basis of speed (bandwidth), cost, ease of installation, and compatibility with other networks--and it currently falls short for demanding home network applications.
For small home networks, HomeRF provides adequate performance, with enough bandwidth, for example to stream two MP3 audio files across the network while simultaneously surfing the Web. The actual data rate is closer to 1Mbps than 1.6Mbps, which is still adequate for non-demanding applications. The specification theoretically supports up to 127 users, though the component manufacturers recommend no more than 10 users on a HomeRF network. If you have a broadband Internet connection you can share it on a HomeRF network via an Internet Gateway, but if you have multiple simultaneous users and do heavy downloading or file transfer it's much more likely you'll run out of bandwidth quickly.
HomeRF is barely fast enough for playing raw CD audio across a network if only one user is active and forget about streaming any video content--MPEG2, DVD, HDTV, and uncompressed video all are too much for a HomeRF network.
During 2000 the FCC approved a higher bandwidth, 10Mbps for HomeRF's SWAP specification, but the first products for this new version aren't expected before the summer of 2001. The lag to market in this critical year for home networking is also critical to HomeRF's success since 802.11b component prices are dropping rapidly and are now a viable alternative for PC and small device home networking.
Wireless 802.11, 802.11b 
Summary
Wireless networking was too expensive for home applications until recently, and even now it's the most costly technology choice for home networks. If you're willing to invest the money in 802.11b components, you can move or carry your PCs freely throughout your home and yard without dropping off the network. You also can add PDAs to an 802.11b network with available adapters.
Prior to 2000 few would suggest 802.11b wireless networking for home applications purely because of price. Back then, access points cost $1,000 to $1,500 and adapters cost at least $300 each, and the high price of wireless networking with 802.11b technology was a show-stopper. Now, however, in early 2001, prices are dropping rapidly. The current hot price for 802.11b adapters is $130 apiece, with $100 a foreseeable target, and access points priced under $300 are now common. 802.11b wireless networking remains the most expensive technology to install in a home network, but the cost differential is not as great as it was previously, which allows comparison on other features and benefits.
802.11b, also recently called "Wi-Fi", is the most common and most successful of the 802.11 standards. When 802.11 was first accepted by the IEEE in 1997, two factions produced different, non-interoperable versions. 802.11 DS (Direct Sequence) Spread Spectrum had a transfer rate of 2Mbps. 802.11 FH (Frequency Hopping) had a transfer rate of 1Mbps. Because of the limited bandwidth compared to Ethernet, high cost, and lack of interoperability between the standards, the 802.11 family wasn't competitive until 802.11b (also called 802.11 HR (High Rate) a much faster 11Mbps DS version approved in 1999).
Wireless networking at Ethernet speeds, even at very high costs made 802.11b a smart corporate choice since executive, professionals, and staff could move about the corporate campus and never have to be disconnected from the company network. By strategically placing access points throughout company facilities, a network could be set up that would allow employees to range far from their desks or workstations without losing contact.
When 802.11b network components cost $1500 for an access point and $300 for an adapter, it would have cost $2100 to set up a small network with three PCs--certainly too much for most households, particularly when (at the time) a Fast Ethernet hub and three NICs cost under $300 and offered ten times the performance, albeit requiring cables and stationary operation. Now that prices are lower, you can outfit an 802.11b three PC network for approximately $600-$650 and even though the costs for Fast Ethernet have dropped to about $150 (for a comparable configuration) the greater flexibility and neatness of wireless networking is more attractive and affordable for many users.
For mixed computer households, with iMacs or PowerMacs and PCs, 802.11b is a good choice because many recent Apple computer models can be fitted with an Airport card, a $99 option that uses the 802.11b standard. The low price of this adapter reflects that fact that it doesn't include an antenna (built into the computers) and hasn't served to drive down PC adapter prices to that level (yet).
Setting up an 802.11b network is relatively easy, although the amount of difficulty is largely a function of the software included with the interface cards. Since people who use notebook PCs with wireless network cards often take the same computers home at night, it's a great idea to have 802.11b at home as well, for relatively easy transition from office to home networks. Again the software involved can make this transition easy (or difficult). Generally the only step necessary is changing the content of a single ID field in adapter set up software for the 802.11b device to be able to look for an access point and local network with which to work.
One issue that may affect the use of 802.11b networks is the potential for interference by Bluetooth wireless devices. 802.11b uses direct sequence spread spectrum technology in the 2.4GHz radio frequency. Bluetooth is also a 2.4GHz technology, but of the frequency hopping type, with a feature that allows owned Bluetooth devices within range (30 feet) to find each other hopping around on the same frequencies. Where this becomes a problem is when Bluetooth devices happen to hop on the frequency currently being used by an 802.11b device. The interference problem doesn't cause the 802.11b network to fail, but can degrade the performance--in some cases users might not notice, but in other instances, for example if someone were streaming a DVD movie across an 802.11b network, the effect of Bluetooth in the area could be a real problem. Several companies are working on solutions to this interference, but at this point questions about 802.11b/Bluetooth interferences are unanswered.
Microwave ovens and 2.4GHz portable phone systems are another potential source of interference with 802.11b networks, though often the problems can be avoided by moving the devices. You probably won't want to move your kitchen microwave oven, but if you have a small unit in your home office or family room for convenient popcorn production, just keeping it six feet or more from your 802.11b access points or devices should minimize interference. If you find that your network speed drops off significantly when you talk on a 2.4GHz portable phone, something will have to give, particularly if you talk while sitting at the computer.
Because 802.11b's data transfer rate is comparable to HomePNA 2.0's (current) 10Mbps rate and to Ethernet networks, making a choice between the technologies needn't be governed by speed--particularly since 10Mbps is faster than any current broadband Internet access available for homes. You can stream DVD movies across a network at 10Mbps but that won't leave much bandwidth for other users. If you want to stream HDTV or uncompressed video (which require approximately 20Mbps and 30Mbps, respectively) on your network, you'll need to use Fast Ethernet or wait for future network technologies.
Using 802.11b in conjunction with other network technologies is appealing, although the cost will go up for mixed networks. If you already have a 10/100 or other variety Ethernet network, you'll find it easy to add a wireless network for remote (in the house) PCs, for notebook PCs, and for PDAs that can work with PC Cards. If you plug the 802.11b access point into your Ethernet hub or switch, the two networks can co-exist easily.
Basic Computer Network Information
Introduction
A network is a group of things that are connected together. In a computer network, the things that are connected are computers, of course. A computer network can be as small as two computers but there is no maximum size, and many networks have hundreds or thousands of computers.
There are three main reasons for connecting computers in a network:
1. Share information. This can be messages such as e-mail, or it can be files that are stored on one computer and used by someone at a different computer.
2. Share resources. A printer that can be accessed from different computer systems is a shared resource. So is an Internet connection used by more than one computer.
3. Centralized control. In most offices, the management determines what the computers may be used for and what kind of resources and support they need. This is much easier to deal with if the computers are connected.
Types of Networks
Just as there is no limit to the number of systems in a network, there is also no limit to the geographical size of a network. As a practical matter though, there are some structural differences between a network of computers all in the same room, and a network connecting computers in Los Angeles to ones in Sydney Australia.
The most common network includes computers that are close together, usually in the same building or office. This is called a Local Area Network, abbreviated LAN.
The computers in a LAN are usually connected with cable made up of pairs of wires, but faster (and more expensive) cables are made from glass fibers, called fiber optic cable. A network may even use radio waves, in which case it is a wireless LAN.
When the computers being connected are far apart, typically in different cities, it is called a WAN or Wide Area Network. The connection is usually done with special high-speed lines leased from the phone company, but it is also possible to connect over an ordinary phone line using a device called a modem. It’s slow, but possible. Accessing a network through a phone line and modem is called a dial-up connection.
The biggest of all networks is the Internet. The backbone of the Internet consists of powerful computers all over the world with high-speed connections between them. Individual computers such as yours then connect to this backbone through an Internet Service Provider or ISP.
Ethernet
Most LANs in existence today use a technology called Ethernet. In an Ethernet network, every piece of information put on the network is seen by every other computer on the network, and each computer must determine if that information is meant for itself.
To make this work, before the information goes out on the network it is first broken up into small pieces called packets, and each packet has added to it the address of the computer that should receive it. The part of the packet containing the address is called the header.
Header
Packet diagram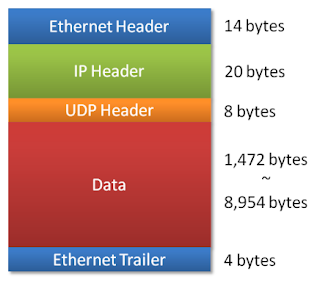
Then, each computer looks at the address on each packet that comes by on the network cable, and copies the ones that have the right address. The computer that sent the packet is called the source, and the one that is supposed to receive it is called the destination.
Network Connections
When a packet comes out of the computer that originated it, that packet must have a complete electrical path to every other computer. The simplest way to do this is to have a cable that goes from one computer to the next until it has connected to each one. This is called a bus network.
Bus Network
A bus network is the simplest to explain and draw, but it’s not often the simplest one to use, especially if computers are distributed around various offices in a building, and then get added, taken away, moved around and so forth.
A much more practical way to connect more than a couple of systems is to connect each one to a device called a hub. Each system has a cable that goes from it to the hub, and inside the hub an electrical connection is made between all of the cables. Each place where a cable plugs into the hub is called a port.
5-port hub ports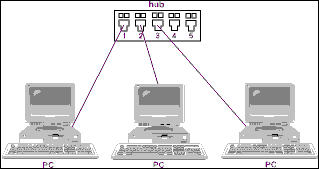
To create larger networks, hubs can use one or more of their connections to connect to other hubs. This is called a star network, but as far as the electrical signals are concerned, they go from one computer to every other computer, no different than the bus network.
3-hub star network
When networks get really big, with 100s of systems or more, it’s no longer such a good idea to have each computer look at every packet, because almost none of the packets will be for that computer. The large network can be broken up into smaller groups called subnets, and these are connected with a device called a data switch, or just a switch.
Within each subnet, all of the computers still see every packet, and so does the switch. Normally the switch won’t pass those packets on to the other subnets, but if the packet has an address for a destination in another subnet, the switch will pass the packet to the port for that subnet. All of the systems in that subnet will then see the packet, including the system it is actually addressed to. In order to know where to send a packet, the switch must have a table of addresses for each subnet.
Switch with 4 subnets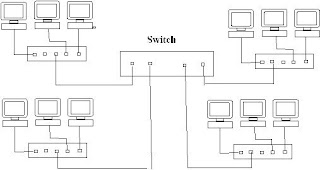
The simplest form of a switch is called a bridge, and it connects just two subnets. A bridge only needs two ports then, one for each of the subnets.
Sometimes a network will be so big and complex that one switch isn’t enough to connect all of the subnets. In that case the subnet receiving a packet might be connected to a different switch than the subnet where the packet started. This is a more complicated problem, because the switch would need to know not only the packet’s destination, but also where to send it next to make sure it got there.
For this, a smarter device is needed, called a router. The router needs to know not only the subnet addresses, but also the best path, or route, to get from one to another.
Route path diagram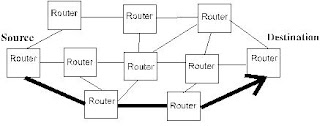
One place where routers are used in a big way is the Internet. If you send a message on the Internet, it might go through many routers before it reaches its destination. And when you surf to a website, all of the graphics and text showing up on your screen had to go through routers to find their way from the web site to your computer.
By the way, every LAN that connects to the Internet becomes a subnet of the Internet, even if it has its own internal subnets.
Clients and Servers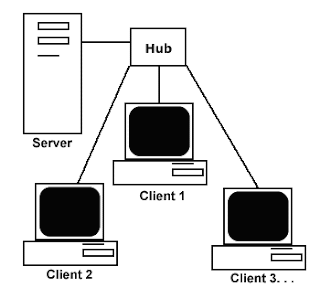
In addition to the various ways networked systems can be physically connected, there are two basic ways that network activities can be arranged. In one, all of the computers have equal status. This is called peer-to-peer, because a peer means someone (or something) that is the equal of another. Peer-to-peer is used mostly in very small networks of less than a dozen systems.
The more common arrangement is called client-server. One system, called the server, is responsible for a particular activity or resource. The other systems are called clients, and they go through the server when they want to use the function or resource that the server is responsible for.
Some of the things servers are commonly used for include network administration, e-mail, printers, file storage, and Internet access. Often several of these functions will be combined into one machine. There is no rule that says a network server and a print server can’t be the same system.
print server 
There is also no rule that says a server must serve the entire network. It is usually convenient to have a separate network server for each subnet. There are other divisions that can occur even within a subnet. Computers that need to share the same resources can be organized into workgroups. With the Windows NT operating system, the LAN can be divided into sections called domains, and each domain needs its own server called a domain controller.
Protocols
A protocol is an agreed-upon standard for how something will be done. When your mother taught you to chew with your mouth closed and keep your elbows off the table, that was a protocol for proper dining. Computer protocols are the rules for connecting with other computers and exchanging information with them.
Ethernet is a protocol. Earlier we called it a technology, but it is also a set of rules for how that technology is used. If each piece of hardware and software complies with the rules, then information can be correctly transferred from one from one system to another in a LAN.
There are many protocols used in networking. There are some protocols that are used together with other protocols, where each one takes care of different aspects of networking. Sometimes two protocols do the same thing in different ways, and it is necessary to choose one or the other. The important thing is that both systems trying to communicate with each other have matching protocols that they can use.
TCP/IP
One very important set of protocols is called TCP/IP. It is important because it is what the creators of the Internet decided would be used for that particular network, which means that any computer that wants to connect to the Internet must also use TCP/IP. TCP/IP stands for Transmission Control Protocol / Internet Protocol.
TCP/IP is actually in two parts. The TCP portion covers the agreements between systems about how they will carry on their ‘conversation’, and the IP portion deals with addressing the packets and routing them.
The TCP part all happens in the background and we don’t really need to concern ourselves with it under normal circumstances. However, in a network that uses TCP/IP, every system must have a unique IP address, and that is something that requires human intervention in one way or another.
IP Addresses
An IP address is made up of four sets of numbers separated by periods. An example is:
192.168.42.122
Each of these sets of numbers is called an octet, because they started out as 8-digit binary numbers. By changing them into 3-digit decimal numbers, the whole address is shorter and easier to remember. The highest value for any octet is 255, because the highest number you can make with eight binary digits is equal to 255 in decimal.
In most networks, the first three octets are the same for all systems, and the last octet is different for every machine. If there are more than 255 computers in a network, it is usually divided into smaller subnets.
Static or Dynamic?
There are two ways to associate a unique IP address to a specific computer. One way is for the administrator to assign a number, which stays the same unless somebody decides to change it some day. That number is then a static IP address.
The other way is to assign a group of addresses to a server, and let the server hand them out as needed to any system that wants to communicate on the network. This produces a dynamic IP address. It is sometimes important to know which method is in use on a network, because with dynamic addressing, the IP address of a machine may be different each time you try to communicate with it.
Computer Names
The example address 192.168.42.122 is only one digit longer than a phone number with area code, but that’s plenty long enough to give most of us a hard time. It’s much easier for people to remember a name instead of a number, and for this reason computers in a network are also given a unique name. It may be something mundane like Sales14, but at least it’s a name and not a number.
This is not only easier to remember, but it solves the problem of a dynamic address that changes all the time, because the computer name doesn’t normally change. It does create another problem though, because the computers use only the addresses and not the names to keep track of each other. Fortunately there is a part of the TCP/IP protocol called address resolution, and it matches up the names and addresses so things keep rolling smoothly along.
Security 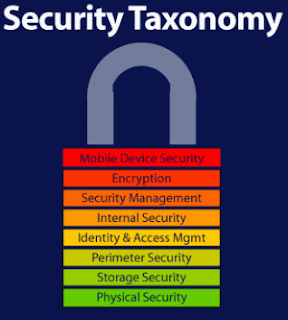
The problem with connecting computers to the Internet is that they are then sharing a network with many other computers from all over the world, and the users of some of those other computers are not such nice folks. Protecting the network and the information on it is one of the most important parts of a network administrator’s job.
Encryption
One way to protect information is to scramble it so that it appears to be gibberish unless someone has the right ‘key’ to unscramble it. Scrambling it is called encryption, and unscrambling it is called decryption. There are many ways to encrypt information, and of course just as many keys to decrypt it.
Encrypting and decrypting information slows things down a bit, so a decision must be made about when to use it. For packets going around the LAN, it depends on how likely it is that someone will gain unauthorized access to the LAN, called hacking. It also depends on how much damage would be done if that happened. If the threat is severe, encryption can be done not only on the transmitted packets but also to information stored on the disk drive.
For information going over the Internet, encryption is much more important unless it’s all right for the whole world to see the information. If you send your credit card number to a vendor, you must trust that vendor to encrypt and safeguard the information.
Virus Software
A computer virus is a little program that makes copies of itself to send to other computers. It’s very similar in some ways to contagious germs spreading a disease from one person to the next. And like diseases, some of these computer viruses have some really nasty side effects, like wiping out important files in the operating system or filling up the hard drive with garbage data.
As we will discuss a little later, there are ways to keep these virus programs from getting to your computer, but they are not foolproof. A lot of viruses come in attached to e-mail, and then they will mail copies of themselves to everyone in your e-mail address folder. You can’t completely block them without blocking e-mail, and most of us like to get e-mail from our friends and coworkers.
The most important prevention for viruses is to have a good anti-virus program installed on your computer. Norton, McCaffey and Panda are probably the most popular. The next most important thing is to keep the anti-virus software up-to-date, because the delinquents who write virus software are always coming up with new tricks, and the anti-virus companies are just as quickly coming up with new versions to stop them.
Access Control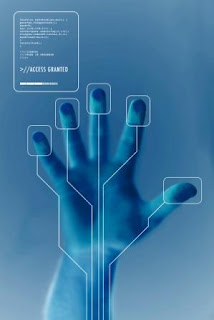
If you have ever had a computer that was connected to a local area network, you almost certainly had to type in a user name and password to get network access. It’s two forms of ID, just like when you cash a check at department store.
The network administrator used that identification information to determine what you could and couldn’t do on the network. And there may have been additional passwords to access the company’ customer database, employee payroll records, or files stored on someone else’s computer.
Here are a few tips about passwords:
1. First, if you share files on your computer, use password protection for them even if they are available to everyone in the network. That way they can’t be tampered with if a hacker breaks in.
2. In choosing a password, never use your name, your birthday or other obvious personal information. The best is a random combination of letters and numbers.
3. Commit the password to memory, and if you must write it down, hide it. A password written on a post-it note stuck to your monitor is probably worse than no password at all.
4. Don’t give your password to someone you don’t know personally just because they claim to be tech support, the phone company, the police or your long-lost Aunt Matilda. Refer them to the network administrator, or better yet, get their phone number and have the network administrator call them back.
Firewalls 
In a building, a firewall is a wall to keep fire from spreading from one area to another. In a computer network, a firewall is a boundary that can block unwanted data packets. The firewall may be program running on the server or router, or it may be a separate piece of hardware or even a complete computer system just for that purpose. In any case, its purpose is to look at all of the packets coming through, and decide which ones can pass and which ones get blocked.
Ports – Several pages ago, we defined a port as the place in a hub that a cable plugs into. There is another completely different kind of thing called a port, and that is a location in a computer’s memory that is used by a device or application to send and receive data. Each application will have one (or more) of these locations for its own use.
For instance, there is a common e-mail program that has port # 110, which means that the program exchanges information with the rest of the system at memory location 110. The popular game called Doom uses port # 666.
When a packet is sent over a network, it will contain not only the destination address, but also the port number of the application that will use it at that destination. One of the ways a firewall controls the packets is by looking at the port number, and only passing packets with ports that are appropriate for the destination. If nobody should be playing Doom on the network’s computers, then it would make sense to block port 666.
Another way a firewall can control traffic is to look at the source of the packet. It can have a ‘prohibited’ list that keeps out packets from certain IP addresses, or it can have an ‘allowed’ list and block everyone who isn’t on it. Ports can be done the same way, with a ‘prohibited’ or ‘allowed’ list of ports.
Next